- トップ
- ご利用案内・サポート
- WEBマニュアル(メディアタブレット)
- 各種設定をする
WEBマニュアル (メディアタブレット) 各種設定をする
各種設定をする
- 端末に関する設定をする
- アカウント情報を確認する
- 新規アカウントを登録する
- バージョンを確認する
- ライセンス情報を確認する
- 壁紙に関する設定をする
- 表紙表示サイズを設定する
- シークレットモードを設定する
- 暗証番号を設定する
- 通信に関する設定をする
- ブックコンテンツ表示に関する設定をする
- 書籍設定をリセットする
端末に関する設定をする
Androidの設定画面を表示します。
1 「デスク」画面で[ツール]-「各種設定」-「端末設定画面へ」をタップする
Androidの「設定」画面が表示されます。 設定内容について詳しくはお使いの端末の説明書を参照してください。
2 設定が終われば、戻るキーを押す。
「各種設定」画面が表示されます。
3 設定が終われば、デスクボタンをタップして「デスク」画面を表示するか、戻るキーを押して、1つ前の画面に戻る。
アカウント情報を確認する
アカウント情報(8桁のユーザー番号)を表示します。 パスワードの変更や忘れた場合は、「アカウント情報を確認・変更する」で変更や再発行することができます。
1 「デスク」画面で[ツール]-「各種設定」-「アカウント」をタップする。
「アカウント」画面が表示されます。
2 確認が終われば、デスクボタンをタップして「デスク」画面を表示するか、戻るキーを押して、1つ前の画面に戻る。
MEMO
- アカウントが未登録の場合、「設定されていません。」と表示されます。
新規アカウントを登録する
端末初期化などでアカウント情報が削除された場合、再度サービスをご利用いただくには、再度、端末の登録が必要です。
1 「デスク」画面で[ツール]-「各種設定」-「新規ユーザー登録」をタップする。
「新規アカウント登録」画面が表示されます。
2 [アカウント新規作成]をタップする。
MEMO
- すでにアカウントをお持ちの方は、発行されている8桁のユーザー番号とパスワードを入力し、[ログイン]をタップすると、「GALAPAGOS STORE」画面が表示されます。
- 「GALAPAGOS STORE」トップページからでも、会員登録ができます。
3 利用規約を確認し、「上記の各利用規約に同意する」のチェックボックスをタップする。
4 [次に進む]をタップする。
5 項目をタップしてメールアドレスなどを入力し、[次に進む]をタップする。
MEMO
- 文字入力については、お使いの端末の取扱説明書を参照してください。
6 入力内容を確認し、[登録]をタップする。
7 [ログイン画面へ]をタップする。
MEMO
- 続けて決済情報を入力する場合は[決済情報入力]をタップします。
8 「パスワード」欄をタップして手順5で入力したパスワードを入力し、[ログイン]をタップする。
「登録完了」画面が表示されます。
MEMO
- 8桁のユーザー番号とパスワードは、GALAPAGOS STOREをご利用いただくために必要な情報ですので、忘れないように必ずメモなどに残して、大切な情報として保管してください。
9 [OK]をタップする。
以上で会員登録は完了です。
MEMO
- 1つのアカウントで最大5台の端末を登録できます。6台以上の端末を利用される場合は別途アカウントを作成してください。 なお、GALAPAGOS Stationは端末の数には含まれません。
- 1つのアカウントを複数端末でご利用の場合、1台の端末で購入したブックコンテンツは他の端末でもダウンロードできます(一部コンテンツを除く)。購入したブックコンテンツを他の端末でダウンロードするには、GALAPAGOS STOREの[アカウント]の中の[購入履歴]からダウンロードしてください。
バージョンを確認する
1 「デスク」画面で[ツール]-「各種設定」-「バージョン」をタップする。
「バージョン」画面が表示されます。
2 確認が終われば、デスクボタンをタップして「デスク」画面を表示するか、戻るキーを押して、1つ前の画面に戻る。
ライセンス情報を確認する
1 「デスク」画面で[ツール]-「各種設定」-「ライセンス情報」をタップする。
「ライセンス情報」画面が表示されます。
2 確認が終われば、デスクボタンをタップして「デスク」画面を表示するか、戻るキーを押して、1つ前の画面に戻る。
壁紙に関する設定をする
「デスク」画面の壁紙を設定します。
1 「デスク」画面で[ツール]-「各種設定」-「壁紙」をタップする。
「デスク」画面に使用する壁紙を切り替えます。
2 設定が終われば、デスクボタンをタップして「デスク」画面を表示するか、戻るキーを押して、1つ前の画面に戻る。
表紙表示サイズを設定する
「デスク」画面で表示するブックコンテンツの表紙画像の表示サイズを設定します。
1 「デスク」画面で[ツール]-「各種設定」-「デスク表紙サイズ」をタップする。
2 設定する表示サイズのボタン(◎)をタップする。
3 設定が終われば、デスクボタンをタップして「デスク」画面を表示するか、戻るキーを押して1つ前の画面に戻る。
MEMO
- 「デスク」画面を表示しているときにピンチイン/ピンチアウトの操作を行うことで、ブックコンテンツの表紙画像の表示サイズを変更することもできます。
シークレットモードを設定する
1 「デスク」画面で[ツール]-「各種設定」-「シークレットモード」をタップする。
「暗証番号入力」画面が表示されます。
2 暗証番号を入力し[OK]をタップする。
MEMO
- 暗証番号の初期設定値は「7777」です。
- 暗証番号を5回続けて間違えると、暗証番号をリセットすることができます。 リセットには、アカウントのIDとパスワードが必要です。
- 暗証番号の変更は「暗証番号を設定する」を参照ください。
3 [ON]または[OFF]をタップして切り替える。
4 設定が終わればデスクボタンをタップして「デスク」画面を表示するか、戻るキーを押して、1つ前の画面に戻る。
暗証番号を設定する
1 「デスク」画面で[ツール]-「各種設定」-「シークレット暗証番号設定」をタップする。
「暗証番号入力」画面が表示されます。
2 暗証番号を入力し[OK]をタップする。
MEMO
- 暗証番号の初期設定値は「7777」です。
- 暗証番号を5回続けて間違えると、暗証番号をリセットすることができます。 リセットには、アカウントのIDとパスワードが必要です。
3 新しい暗証番号を2箇所に入力する
暗証番号が変更されます。
4 設定が終わればデスクボタンをタップして「デスク」画面を表示するか、戻るキーを押して、1つ前の画面に戻る
通信に関する設定をする
1 「デスク」画面で[ツール]-「各種設定」をタップする。
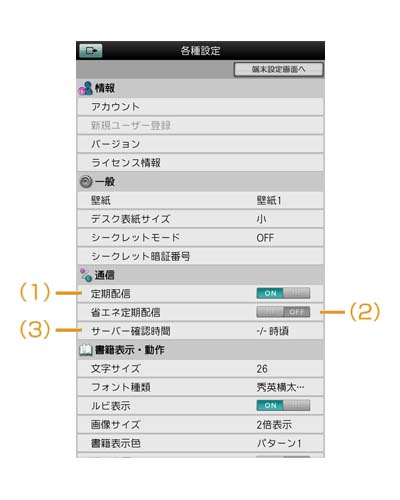
- (1)定期配信 定期配信を自動で配信させるか、させないかを切り替えます。
- (2)省エネ定期配信 定期配信時のみ無線LAN機能をONにします。ただし、機内モードがONのときは働きません。 この機能は無線LAN機能がOFFのときに有効です。
- (3)サーバー確認時間 自動でサーバーに接続する時刻を設定します。「サーバー確認時間」をタップすると、「サーバー確認時間」画面が表示され、サーバー確認をする時刻を2つ設定できます。また、「今すぐサーバーを確認」の[実行]をタップして、サーバー確認をすぐに実行することもできます。
2 確認が終われば、デスクボタンをタップして「デスク」画面を表示するか、戻るキーを押して、1つ前の画面に戻る。
MEMO
- 「サーバー確認時間」で設定する時刻とは別に、あらかじめ設定されている時間帯にサーバーへ接続します(午前3時頃と午前4時頃、午後5時頃に一回ずつ、自動でサーバーに接続する設定となります)。
- 「サーバー確認時間」は、会員登録されていない場合や、「定期配信」がOFFの場合はタップすることができません。
ブックコンテンツ表示に関する設定をする
ブックコンテンツを表示するときの文字サイズや表示のしかたなどを設定します。
1 「デスク」画面で[ツール]-「各種設定」をタップする。
「各種設定」画面が表示されます。
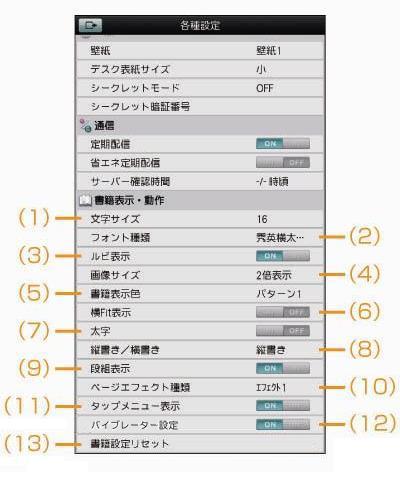
- (1)文字サイズ コンテンツを表示するときの文字サイズを設定します。
- (2)フォント種類 書籍表示のフォント種類を設定します。 コンテンツによってはフォントが変更されない場合や、フォントが指定されている場合があります。
- (3)ルビ表示 ルビの表示をするかどうかの設定をします。
- (4)画像サイズ 画像のサイズを、等倍または2倍表示に設定します。
- (5)書籍表示色 背景色やリンク色をパターンから設定します。
- (6)横Fit表示 端末を横向きにしたとき、画面に合うように表示します。 コンテンツによっては画面に合わない場合があります。
- (7)太字 コンテンツの文字を太字で表示する/しないを設定します。
- (8)縦書き/横書き コンテンツの表示を縦書き、または横書きに設定します。
- (9)段組表示 段組み表示するかどうかを設定します。 コンテンツによっては段組表示されない場合があります。
- (10) ページエフェクト種類 ページを移動するときの効果を設定します。
- (11)タップメニュー表示 ブックコンテンツを表示している時に、画面をタップをしてメニューを表示するかどうかの設定をします。
- (12)バイブレーター設定 バイブレーターを使用する、使用しないを設定します。 コンテンツにバイブレーションの設定が含まれているとき、「ON」に設定すると、バイブレーションがはたらきます。 (バイブレーターが搭載されていない端末では表示されません。)
-
(13)書籍設定リセット
「書籍表示・動作」に関する設定を初期値に戻します。
(⇒「書籍設定をリセットする」)
2 設定が終われば、デスクボタンをタップしてデスク画面を表示するか、戻るキーを押して1つ前の画面に戻ります。
書籍設定をリセットする
「書籍表示・動作」に関する設定を、本アプリケーションがインストールされた直後の状態に戻します。
1 「デスク」画面で[ツール]-「各種設定」-「書籍設定リセット」をタップする。
「書籍設定リセット」画面が表示されます。
2 [実行]をタップする。
「書籍設定のリセットを行います。」のメッセージが表示されます。
3 [OK]をタップする。
「書籍設定リセットを完了しました。」のメッセージが表示されます。
4 [OK]をタップする。
5 設定が終われば、デスクボタンをタップしてデスク画面を表示するか、戻るキーを押して1つ前の画面に戻ります。
何か良い本ないかな?
おトクに読める本は?
探してる本はあるかな?
- 詳細検索
- 著者別検索
- 出版社別検索
- 書籍トップ
- 書籍一覧
- ビジネス書・政治・経済
- 小説一般
- 推理・ミステリー小説
- 歴史・戦記・時代小説
- ライトノベル
- コンピュータ・IT
- ホラー・怪奇小説
- SF・ファンタジー小説
- アクション・ハードボイルド小説
- 経済・社会小説
- エッセイ
- ノンフィクション
- 恋愛小説
- ハーレクイン小説
- 英語・語学
- 教育・教養
- 辞書
- 旅行・アウトドア・スポーツ
- 料理・生活
- 趣味・雑学・エンタメ
- 詩歌・戯曲
- 絵本・児童書
- マルチメディア
- 写真集
- ボーイズラブ
- アダルト
- 雑誌トップ
- 雑誌一覧
- ビジネス・政治経済
- 総合週刊誌・月刊誌
- モノ・トレンド
- 男性誌
- 女性誌
- 自動車・乗り物
- コンピュータ・サイエンス
- スポーツ・アウトドア
- エンターテイメント・グラビア
- 暮らし・食・教育
- 趣味・芸術・旅行
- コミック雑誌
- NHKテキスト[語学]
- NHKテキスト[一般]
- 有料メルマガ
- 無料コンテンツ/カタログ
書籍を探す
コミックを探す
雑誌を探す
新聞を探す
リンク
ヘルプ

