- トップ
- ご利用案内・サポート
- WEBマニュアル(メディアタブレット)
- 「ビューア」画面の見かた
WEBマニュアル (メディアタブレット) 「ビューア」画面の見かた
ブックコンテンツを見るときの画面を「ビューア」画面と呼びます。 「ビューア」画面には縦画面と横画面があり、ブックコンテンツは全画面で表示されます。 コンテンツの見え方は、端末によって異なる場合があります。
操作一覧
ブックコンテンツを見る
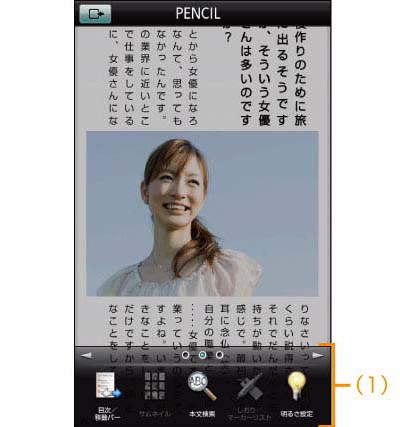

(1)メニュー
ブックコンテンツをタップすると、画面下部に「メニュー」が表示されます。 「メニュー」には、「ビューア」画面でのみ利用できる複数の機能ボタンが表示されます。 また、利用可能な機能ボタンは、ブックコンテンツによって異なります。
-
「目次/移動バー」
移動バーを使って任意のページに移動します。目次が含まれているブックコンテンツの場合は、「目次」画面も表示されます。
(⇒「ページを移動する」) -
「サムネイル」
「ページ一覧」画面にサムネイルを表示します。サムネイルをタップすると、そのページが表示されます。
(⇒「ページの一覧を表示する(サムネイル表示)」) -
「本文検索」
表示中のブックコンテンツの文字を検索します。
(⇒「ブックコンテンツ内の言葉を検索する」) -
「しおり/マーカーリスト」
しおりをはさんだページや、マーカーを引いた箇所を表示します。
(⇒「しおりを使う」、「気になる言葉にマーカーを引く」) -
「明るさ設定」
スライドバーを使って画面の明るさを調整します。
(⇒「画面の明るさを調整する」) -
「マーカー」
ブックコンテンツの文字部分にマーカーを引きます。
(⇒「気になる言葉にマーカーを引く」) -
「辞書連携」
ブックコンテンツの文字部分の日本語や英単語の意味を辞書で調べます。
(⇒「言葉の意味を辞書で調べる」) -
「しおり挿入」
ページにしおりをはさみます。
(⇒「しおりを使う」) -
「ストアで続きを検索」
ブックコンテンツと同じシリーズのブックコンテンツをGALAPAGOS STOREで検索します。
(⇒「ストアで続きを検索をする」) -
「感想をシェア」
外部アプリケーションを用いて、ブックコンテンツの感想をシェアします。
(⇒「ブックコンテンツの感想をシェアする」) -
「縦書き/横書き切替」
ブックコンテンツの表示を縦書きまたは横書きに切り替えます。
(⇒「縦書き/横書きを切り替える」) -
「画面自動回転」
端末を回転したときに、「ビューア」画面を自動で回転させるかどうかを切り替えます。
(⇒「端末の向きにあわせて画面の向きを切り替える」) -
「音量設定」
スライドバーやボタンを使って音量を調節します。
(⇒「音量を調節する」) -
「画像/テキスト切替ボタン」
表示中のページから関連ページにジャンプするためのボタンを表示または非表示にします。
(⇒「関連するページに切り替える」) -
「横Fit」
横画面での画像コンテンツの表示を、画面幅に合わせるかどうかを切り替えます。
(⇒「画像表示を画面の幅に合わせる」)
MEMO
- メニューは3つのシートに分かれており、左右にフリック(またはドラッグ)すると別のシートが表示されます。現在どのシートを表示しているかは、メニューの上にある3つのアイコンの点灯状況で確認できます。
- 「ビューア」画面でブックコンテンツをタップしたときにメニューが表示されないようにしたい場合は、[ツール]の[各種設定]にて設定をします。(⇒「ブックコンテンツ表示に関する設定をする」)
動画やリンクについて
「ビューア」画面に表示されるブックコンテンツに、動画やリンクが設定されている場合、ブックコンテンツの種類によっては、それらの動画やリンクを活用できます。
MEMO
- 再生可能な動画が含まれているブックコンテンツの場合、ブックコンテンツの動画部分をタップすると、動画の再生が開始されます。 また、画面の下部に表示されるボタンやスライドバーで、停止、一時停止、再生、再生コマのスキップ、音量の調整などの操作ができます。
- ブックコンテンツに設定されているメールのリンクをタップすると、お使いの端末のメールアプリが起動します。メールアプリの操作については、お使いの端末の取扱説明書を参照してください。
ページを移動する
移動バーを使う
1 ブックコンテンツをタップする。
画面下部にメニューが表示されます。
2 [目次/移動バー]をタップする。
[目次/移動バー]が見つからないときは、メニューを左右にフリック(またはドラッグ)して表示させてください。 [目次/移動バー]をタップすると、移動バーが表示されます。
MEMO
- 目次が含まれているブックコンテンツの場合は、移動バーの代わりに「目次」画面が表示されます。「目次」画面が表示されたときは、[移動バー]をタップします。

- (1)移動バー 移動バーをドラッグして、任意のページに移動します。 ドラッグ中は、移動するページ数が表示されます。
- (2)End(最終)ボタン タップすると、ブックコンテンツの最終へ移動します。
- (3)Next(次)ボタン タップすると、次のページが表示されます。
- (4)Prev(前)ボタン タップすると、前のページが表示されます。
- (5)Top(先頭)ボタン タップすると、ブックコンテンツの先頭へ移動します。
MEMO
- 移動バーは、ブックコンテンツ表示部分をタップしたり、戻るキーを押したりすると消えます。
目次を使う
ブックコンテンツで、あらかじめ目次が含まれている場合のみ、「目次」画面が表示されます。
1 ブックコンテンツをタップする。
画面下部にメニューが表示されます。
2 [目次/移動バー]をタップする。
[目次/移動バー]が見つからないときは、メニューを左右にフリック(またはドラッグ)して表示させてください。 [目次/移動バー]をタップすると、「目次」画面が表示されます。
MEMO
- 「目次」画面の上部には、移動バーのボタンが表示されます。[移動バー]をタップすると、移動バーが表示されます。また、移動バーを表示しているとき、[目次]をタップすると、目次が表示されます。
- 「目次」画面を表示しているとき、デスクボタンをタップすると、「ビューア」画面を閉じて、「デスク」画面を表示します。
3 表示したい目次の項目をタップする。
タップした項目のページが表示されます。
ページの一覧を表示する(サムネイル表示)
1 ブックコンテンツをタップする。
画面下部にメニューが表示されます。
2 [サムネイル]をタップする。
[サムネイル]が見つからないときは、メニューを左右にフリック(またはドラッグ)して表示させてください。 [サムネイル]をタップすると、「ページ一覧」画面が表示されます。
MEMO
- ブックコンテンツによっては、サムネイル機能がない場合があります。その場合は、[サムネイル]は使用できません。
- 「ページ一覧」画面を表示しているとき、デスクボタンをタップすると、「ページ一覧」画面を閉じて、「デスク」画面を表示します。
3 表示したいサムネイルをタップする。
タップしたサムネイルのページが表示されます。
MEMO
- 縦画面表示のときに、見開き(前後2ページ)のサムネイルをタップすると、前ページが表示されます。
しおりを使う
しおりをはさむ
1 ブックコンテンツ表示中に、しおりをはさむページを表示する。
2 ブックコンテンツをタップする。
画面下部にメニューが表示されます。
3 [しおり挿入]をタップする。
[しおり挿入]が見つからないときは、メニューを左右にフリック(またはドラッグ)して表示させてください。 [しおり挿入]をタップすると、しおりの色選択メニューが表示されます。
4 このページにはさむ色をタップする。
表示しているページにしおりアイコンが表示されます。
MEMO
- 表示しているブックコンテンツで、使用済みのしおりは、しおり使用中マークになります。使用済みのしおりを別のページにはさむと、新しくはさんだページにしおりが移動します。
- しおりは1つのブックコンテンツに、6箇所まではさむことができます。
- しおりの色選択メニューは、戻るキーを押すと消えます。
- しおりをはさんだページを表示するときは、ブックコンテンツをタップし、[しおり/マーカーリスト]をタップします。「しおり/マーカーリスト」画面については、「持っているブックコンテンツの一覧を表示する」を参照してください。
- プリインストールコンテンツ(辞書、マニュアル)にはさんだしおりは、ソフトウェアアップデート時に消去されます。
しおりを削除する
1 しおりをはさんでいるページを表示する。
2 しおりアイコンをタップする。
確認メッセージが表示されます。
3 [OK]をタップする。
しおりが削除されます。
気になる言葉にマーカーを引く
1 ブックコンテンツをタップする。
画面下部にメニューが表示されます。
2 [マーカー]をタップする。
[マーカー]が見つからないときは、メニューを左右にフリック(またはドラッグ)して表示させてください。 [マーカー]をタップすると、「マーカー」パレットが表示されます。
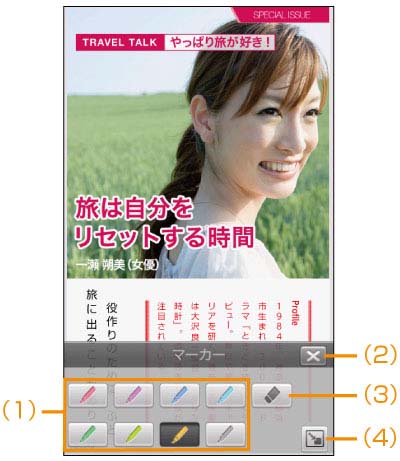
- (1)色ボタン ペンの色を変えます。 一度引いたマーカーの色を変更することはできません。
- (2)終了ボタン 「マーカー」パレットを閉じます。
- (3)消しゴムボタン マーカーを消します。
- (4)最小化ボタン パレットを最小化します。 パレットを通常の表示に戻すときは、マーカーボタンをタップします。
3 「マーカー」パレットの色ボタンをタップしてマーカーの色を選ぶ。
4 マーカーを引きたい箇所でロングタッチしてルーペが表示されたら指を離す。
選択範囲は、始点/終点のハンドル(小さな◆印と棒)をドラッグして調整できます。 ブックコンテンツ上に確定ボタンが表示されます。
5 [確定]をタップする。
マーカーが引かれます。
MEMO
- ブックコンテンツによっては、マーカーを引けないページがあります。
- マーカーを引いた箇所は、マーカーモードを終了しても表示されます。マーカーを消すときは「マーカー」パレットの消しゴムボタンをタップし、消す箇所をタップします。マーカーを部分的に消すことはできません。
- 一度引いたマーカーと重複して、マーカーを引くことはできません。
- マーカーを引くことで変化するのは背景色(紙の色)です。文字の色は変わりません。
- 一度の操作で、ページをまたいでマーカーを引くことはできません。
- マーカーは、一度の操作で1,000文字まで引くことができます。
- マーカーを引いた箇所を表示するときは、ブックコンテンツをタップし、[しおり/マーカーリスト]をタップします。「しおり/マーカーリスト」画面については、「持っているブックコンテンツの一覧を表示する」を参照してください。
- プリインストールコンテンツ(辞書、マニュアル)に引いたマーカーは、ソフトウェアアップデート時に消去されます。
ショートカットボタンを使ってマーカーを引く
ショートカットボタンを使うと、通常の操作より少ない手順でマーカーを引くことができます。 ただし、マーカーの色は前回指定した色になります。
1 マーカーを引きたい箇所でロングタッチしてルーペが表示されたら指を離す。
選択範囲は、始点/終点のハンドル(小さな◆印と棒)をドラッグして調整できます。 ショートカットボタンが表示されます。
2 マーカーボタンをタップする。
マーカーが引かれます。
ストアで続きを検索する
GALAPAGOS STOREで販売しているコンテンツには、シリーズ化されているものがあります。お手元のブックコンテンツを選択することで、同じシリーズのブックコンテンツをGALAPAGOS STOREで検索することができます。
「ビューア」画面
1 ブックコンテンツをタップする。
画面下部にメニューが表示されます。
2 [ストアで続きを検索]をタップする。
[ストアで続きを検索]が見つからないときは、メニューを左右にフリック(またはドラッグ)して表示させてください。 [ストアで続きを検索]をタップすると、「GALAPAGOS STORE」画面に、ブックコンテンツの検索をした結果が表示されます。
「デスク」画面
1 ストアで続きを検索をしたいブックコンテンツをロングタッチする。
画面下部にメニューが表示されます。
2 [ストアで続きを検索]をタップする。
[ストアで続きを検索]をタップすると、「GALAPAGOS STORE」画面に、ブックコンテンツの検索をした結果が表示されます。
「ブックシェルフ」画面
1 ストアで続きを検索をしたいブックコンテンツのチェックボックスをタップする。
チェックボックスにチェックが付きます。
2 画面下部のメニューの[ストアで続きを検索]をタップする。
[ストアで続きを検索]をタップすると、「GALAPAGOS STORE」画面に、ブックコンテンツの検索をした結果が表示されます。
MEMO
- 「ビューア」画面でブックコンテンツの最後のページを表示中、ページをめくる操作をすると表示される「作品終了」メニューからも、ストアで続きを検索ができます。
- 「ブックシェルフ」画面では、1つのコンテンツのみチェックを付けて実行してください。複数のコンテンツにチェックが付いている場合は、本機能は使用できません。
- シリーズ名情報がないブックコンテンツの場合は、著者名情報を用いてGALAPAGOS STOREで検索を行います。
- GALAPAGOS STOREでの検索結果には、同じシリーズではないブックコンテンツ、同じ著者ではないブックコンテンツも表示される場合があります。
ブックコンテンツの感想をシェアする
外部アプリケーションを用いて、ブックコンテンツの感想をシェアすることができます。
「ビューア」画面
1 ブックコンテンツをタップする。
画面下部にメニューが表示されます。
2 [感想をシェア]をタップする。
[感想をシェア]が見つからないときは、メニューを左右にフリック(またはドラッグ)して表示させてください。 利用できる外部アプリケーションを選択する画面が表示されます
「デスク」画面
1 感想をシェアしたいブックコンテンツをロングタッチする。
画面下部にメニューが表示されます。
2 [感想をシェア]をタップする。
利用できる外部アプリケーションを選択する画面が表示されます
「ブックシェルフ」画面
1 感想をシェアしたいブックコンテンツのチェックボックスをタップする。
チェックボックスにチェックが付きます。
2 画面下部のメニューの[感想をシェア]をタップする。
利用できる外部アプリケーションを選択する画面が表示されます
MEMO
- 「ビューア」画面でブックコンテンツの最後のページを表示中、ページをめくる操作をすると表示される「作品終了」メニューからも、感想をシェアすることができます。
- 「ブックシェルフ」画面では、1つのコンテンツのみチェックを付けて実行してください。複数のコンテンツにチェックが付いている場合は、本機能は使用できません。
何か良い本ないかな?
おトクに読める本は?
探してる本はあるかな?
- 詳細検索
- 著者別検索
- 出版社別検索
- 書籍トップ
- 書籍一覧
- ビジネス書・政治・経済
- 小説一般
- 推理・ミステリー小説
- 歴史・戦記・時代小説
- ライトノベル
- コンピュータ・IT
- ホラー・怪奇小説
- SF・ファンタジー小説
- アクション・ハードボイルド小説
- 経済・社会小説
- エッセイ
- ノンフィクション
- 恋愛小説
- ハーレクイン小説
- 英語・語学
- 教育・教養
- 辞書
- 旅行・アウトドア・スポーツ
- 料理・生活
- 趣味・雑学・エンタメ
- 詩歌・戯曲
- 絵本・児童書
- マルチメディア
- 写真集
- ボーイズラブ
- アダルト
- 雑誌トップ
- 雑誌一覧
- ビジネス・政治経済
- 総合週刊誌・月刊誌
- モノ・トレンド
- 男性誌
- 女性誌
- 自動車・乗り物
- コンピュータ・サイエンス
- スポーツ・アウトドア
- エンターテイメント・グラビア
- 暮らし・食・教育
- 趣味・芸術・旅行
- コミック雑誌
- NHKテキスト[語学]
- NHKテキスト[一般]
- 有料メルマガ
- 無料コンテンツ/カタログ
書籍を探す
コミックを探す
雑誌を探す
新聞を探す
リンク
ヘルプ

